コンテンツを使用する際に、「提供不明のアプリ」にチェックを入れておいてね。また、初期起動時には承認の為に通信が行われるのでOKを選択してね。
■アプリのインストール
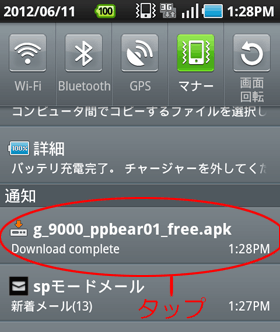
ダウンロードが完了したら、通知バーよりダウンロードしたコンテンツをタップしインストールします。
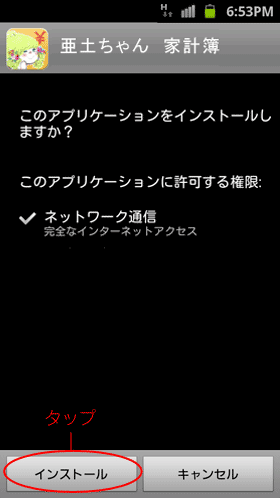
「インストール」を押下して、家計簿アプリを端末にインストールします。
■家計簿アプリの各種説明
①インストールが完了したら

インストール完了後、「開く」を押下すと家計簿アプリが立ちあがります
②機能確認
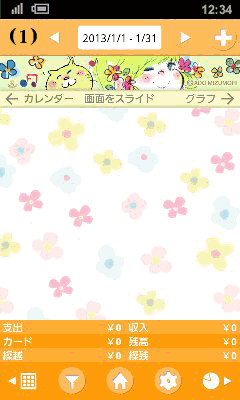
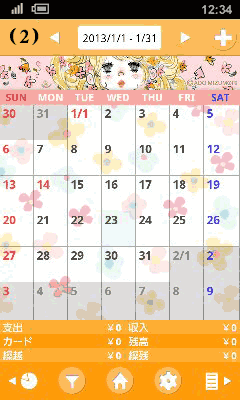
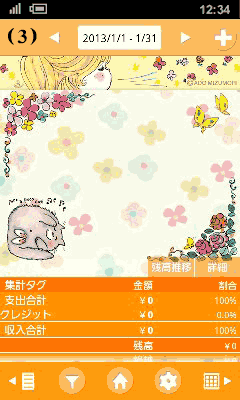
収入・支出は3種類の画面で簡単管理!
(1)リスト表示
支出の項目や、金額などを一目でチェックできるリスト画面
(2).カレンダー表示
1ヶ月・1週間単位で、支出が一目で分かるカレンダー画面
(3)グラフ表示
収入における支出項目の割合など一目で分かるグラフ画面
③アイコン説明
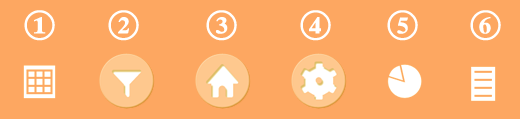
アイコン表示をタップで切り替え設定!
①カレンダー画面表示
②各種表示のソート/フィルタ-設定
③設定されたホーム画面へ戻る(初期設定はリスト表示画面へ)
④各種設定・変更
⑤グラフ画面表示
⑥リスト画面表示
④設定確認
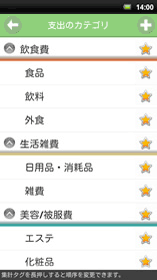
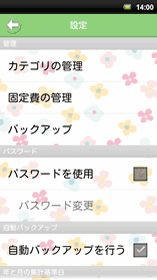
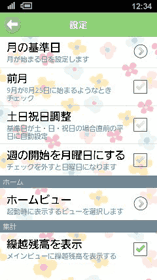
■カテゴリの管理
支出・収入に関するカテゴリの追加・設定
■固定費の管理
毎月決まった日に必ず入るor支払うお金を設定
■バックアップ
SDカード内に家計簿データのバックアップ機能
※定期的なバックアップでデータ紛失時に復元可能
■パスワード
自分の好きなパスワードを設定
※ご使用のパスワード設定・変更・保管はお客様のみ可能です
※運営サイト側での設定・変更・パスワードの再発行は行えません
■自動バックアップ
バックアップが3日に1回自動的に行われます
■月の基準日
毎月の始点になる基準日を設定できます
※1日・25日など指定日(給料日など)を起点として1ヶ月間で収支の管理可能です
⑤支出・収入の入力方法
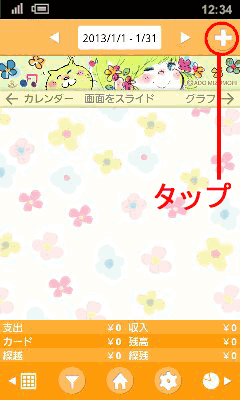
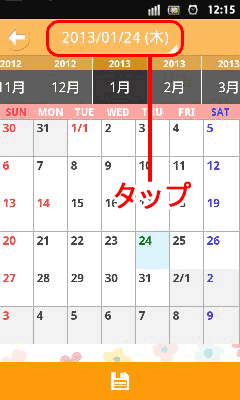
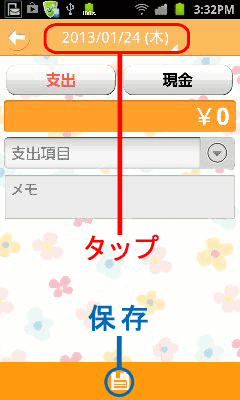
(1)「+」ボタンをタップし、入力画面に切り換え
(2)入力したい日付・各項目・金額・支出項目を選択
(3)「保存」マークをタップし、保存完了
⑥入力内容の確認
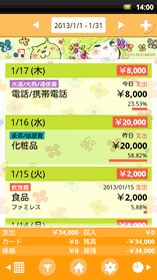
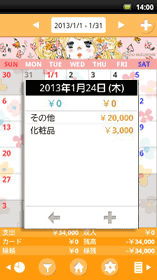
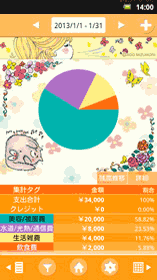
収支入力が完了すると、「リスト」「カレンダー」「グラフ」それぞれに反映されます
※日付のタップで、表示期間の切り換え変更
(1)リスト表示
日付順に収支カテゴリ/詳細/金額がテキストで表示され、スクロールで確認できます
(2).カレンダー表示
日別収支金額が表示され、日付をタップすると ポップアップで詳細金額が確認できます
(3)グラフ表示
収支をカテゴリ別に自動グラフ化され、グラフ下部で収支詳細が確認できます
⑦入力画面のショートカット作成
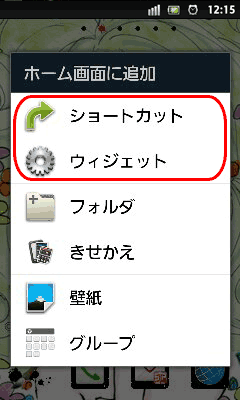
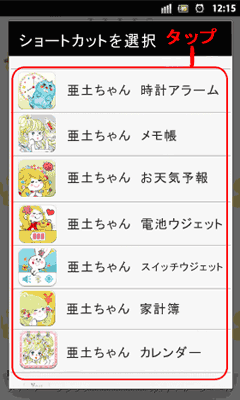

ホーム画面を長押しして「ショートカット」をタップし、家計簿アプリを選択すると入力画面のショートカットが作成されます
※端末の仕様によって「ウィジェット」から設定可能になっている場合があります
■初回起動時
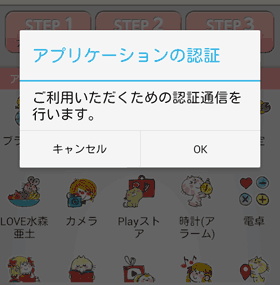
初回起動時に認証通信が発生します。
アプリケーションの認証に関するメッセージが初回起動時に立ち上がります。OKをタップしていただければご利用いただけます。




