コンテンツを使用する際に、「提供不明のアプリ」にチェックを入れておいてね。また、初期起動時には承認の為に通信が行われるのでOKを選択してね。
■アプリのインストール
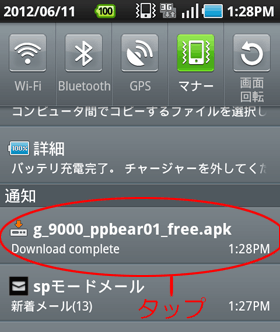
ダウンロードが完了したら、通知バーよりダウンロードしたコンテンツをタップしインストールします。
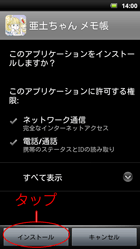
「インストール」を押下して、メモ帳アプリを端末にインストールします。
■メモ帳アプリの各種説明
①インストールが完了したら…

インストールが完了したら、「開く」を押下して メモ帳アプリの各種機能を確認してください。
②メモ帳機能
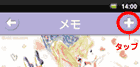

右上の「+」ボタンをタップしてメモの追加を行います。キャラクター毎に違うデザインのメモを作成することができるので、用途や内容によって使い分けが出来ます。
③メモの作成
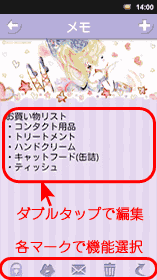
メモの種類を選択したら、ダブルタップでメモの内容を入れていきます。画面左上の「←」ボタンで一覧へ戻ることができます。
【画面下のマーク説明】
鍵マーク:メモをシークレット(パスワード付)にすることができます。シークレットのメモは一覧で鍵マークがついて表示されます。(パスワードは設定から変更可能)
リップマーク:メモの種類を変更することができます
メールマーク:メモの内容をそのままメール本文に反映できます。1行目がタイトルに、本文には1行目~すべての内容が反映されます
ゴミ箱マーク:メモを削除します。メモを削除したあとはメモ一覧へ戻ります
矢印マーク:メモのショートカットを作成することができます
④シークレット設定
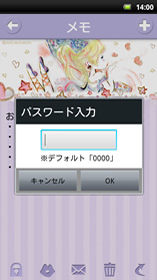
設定したパスワードを使ってメモをシークレットにすることができるよ!パスワードをつけたシークレットメモは削除するときにもパスワード入力が必要です。
パスワードはアプリ画面下部にある「設定」から変更することができます。設定したパスワードを忘れてしまうと、アプリを再インストールして初期化しないと削除やパスワード変更ができなくなってしまうので注意!!
⑤メモ一覧
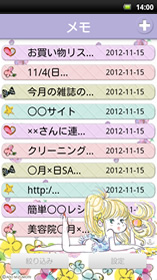
メモ一覧ではメモの最終更新日が表示されるよ!シークレット設定されているメモには鍵マークが表示されます。
⑥メモのショートカット
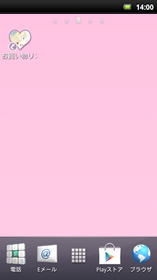
一覧でメモのタイトルを長押→ショートカットを作成を押すとホーム画面に作成したメモをショートカットとして表示設定する事ができます。ショートカットを作成後にメモを上書き編集した場合は古いショートカットを削除し新しくショートカットを作成してください。
※変更内容はショートカットに反映されませんので、ご注意ください
⑦設定
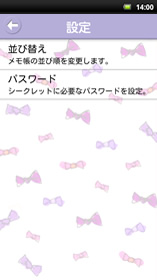
■並び替え
日付、内容順にメモ一覧を並べかえが可能です。
(例)「内容:あ→ん」の場合、1→a→あ→亜の順で表示されます
■パスワード
シークレット(パスワード付き)にする際に必要なパスワードの設定が可能です。
パスワードを忘れてしまうと変更・シークレット時のパスワード解除が出来なくなるため、大切に保存してください。
※パスワードの変更はお客様のみ操作可能です。当サイトでは変更・解除等の設定変更は行っておりません。
■初回起動時
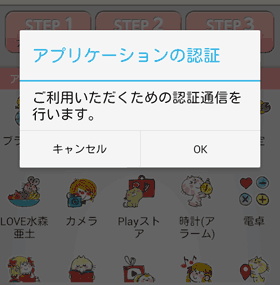
初回起動時に認証通信が発生します。
アプリケーションの認証に関するメッセージが初回起動時に立ち上がります。OKをタップしていただければご利用いただけます。




